Deploying SSRS for Dynamics GP
This is part of a series of posts about SSRS reporting in Microsoft Dynamics GP®. GP Reports made using SQL Reporting Services are easier to make than you might think. Stay tuned all week and drop us a line if there’s any great ideas we missed.
GP Reports Week
Yesterday we showed how to make a brand new SSRS report from scratch in under 15 minutes. Pretty great, right? But the good news for Dynamics GP is you get a long list of reports included with the installation that you can deploy in just a few minutes. Let’s walk through it!
Before we start we have to check on our environment. Head over to your server where you plan to deploy your reports (often your SQL server). Make sure your SQL Reporting Services has been configured by going to Reporting Services Configuration Manager and making sure you see lots of green checkboxes. If not, there’s a few clicks there to make sure everything is running.
Next, if you don’t make a change there’s a potential error you may get in deploying SSRS that reads:
The deployment has exceeded the maximum request length allowed by the target server. Set maxRequestLength=”20690″ in the web.config file and try deploying again.
If you do get this, it’s easy enough to resolve, but we’ll fix things now so we don’t have trouble later. Just find the web.config file on the server (and believe me, this can be harder than you might think). It’s often in a child sub-directory of c:\Program Files\Microsoft SQL Server\…\Reporting Services\ReportServer. Back up this file so you don’t accidentally do anything terrible and then open it in a text editor like Notepad. Now do a Control-F to find a line that reads:
<httpRuntime executionTimeout="9000" />
and change it to
<httpRuntime executionTimeout="9000" maxRequestLength="20690" />
PHEW! Save and close and things will get much easier from here.
Now we get to launch GP and navigate to Microsoft Dynamics GP > Tools > Setup > System > Reporting Tools Setup where you’ll find a window similar to the one below.
A few points about the image and settings should be mentioned:
- When deploying the reports you have the option to deploy in the Native SSRS mode or to SharePoint. In my example I went with the native SSRS option.
- See those URLs? I have localhost shown in my example but you’ll want to use the URL for your environment. You can find that by going to the server where you want these reports to live and open the Reporting Services Configuration Manager program to check those URLs.
- I have other setup buttons for Excel Reports, Management Reporter, Power BI, and OData. Much goodness is here for the taking, but we’ll leave these for another time.
Your first time here you’ll check the boxes for SRS Reports and the companies you want to have reports deployed. And then, at long last, we click DEPLOY!
Let Dynamics GP do its magic and soon enough you’ll have your reports!
Once reports are deployed there’s still security to sort out, but that’s a topic for another post.


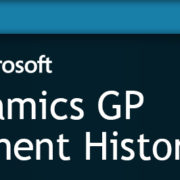



Trackbacks & Pingbacks
[…] already covered how to deploy SSRS reports for Microsoft Dynamics GP and how to handle folder security. We even have a handy video showing how […]
[…] think. Stay tuned all week and drop us a line if there’s any great ideas we missed.We covered deploying SSRS reports for Microsoft Dynamics GP. If you’re logged in as an administrator you’ll be able to see the reports immediately, […]
Comments are closed.